VIVA Tekno – Cara mengganti password WiFi mungkin dibutuhkan dan diperlukan saat kamu mendapatkan router baru. Karena kamu harus mengganti nama dan password default jaringan WiFi.
Namun, meskipun kamu telah mengganti password, ternyata disarankan untuk mengubahnya setidaknya setahun sekali. Oleh karena itu, pada kali ini kita akan membahas mengenai cara mengganti password WiFi beserta nama defaultnya baik di komputer Windows 10 atau Mac yang dikutip dari HelloTech.
Namun, apabila lupa dengan kata sandi WiFi sendiri, kamu selalu bisa menemukannya menggunakan komputer, selama terhubung ke jaringan nirkabel yang sama. Sebelum kamu dapat mengganti nama dan password WiFi, kamu harus masuk ke router. Untuk melakukan itu, kamu perlu mengetahui alamat IP dan informasi login router milikmu.
Cara Menemukan Alamat IP Default Router

Kamu bisa menemukan alamat IP default router serta nama pengguna dan password default di bagian belakang, samping atau bawah router fisik. Namun, informasi ini dapat diubah, jadi kamu mungkin perlu mengatur ulang router jika ingin mengembalikan pengaturan ke default.
Jika kamu tidak ingin mengatur ulang router ke setelan pabrik, kamu juga dapat menggunakan komputer Windows atau Mac untuk menemukan alamat IP router saat ini. Berikut ini cara menemukan alamat IP router di Windows dan Mac.
Cara Menemukan Alamat IP Router di Windows
Untuk menemukan alamat IP di komputer Windows, tekan tombol Windows + R pada keyboard, ketik “CMD” ke dalam jendela Run dan kemudian klik OK. Terakhir, ketik “ipconfig” ke jendela Command Prompt dan tekan Enter. Kamu akan menemukan alamat IP router di sebelah Default Gateway.
Cara Menemukan Alamat IP Router di Mac
Untuk menemukan alamat IP router di Mac, klik ikon Apple di sudut kiri atas layar dan pilih “System Preferences.” Kemudian klik “Jaringan,” pilih “Wi-Fi” di bagian sebelah kiri dan klik “Lanjutan.” Terakhir, buka tab “TCP/IP”, dan kamu akan menemukan alamat IP router di sebelah “Router”.
Cara Mengganti Password WiFi dan Namanya
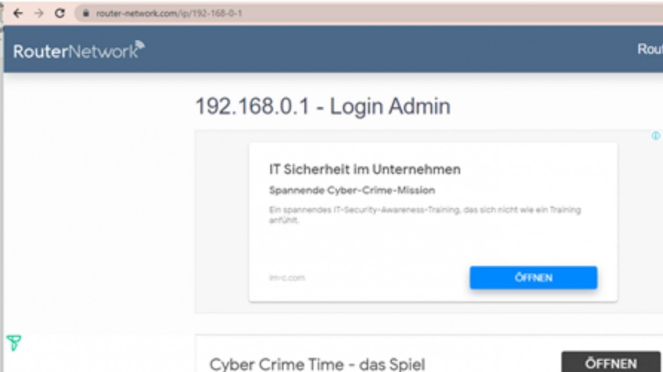
Ilustrasi router network
Photo :
- Tangkapan Layar Website/ router-network
Untuk mengganti password dan nama WiFi kamu, buka browser web dan ketik alamat IP router kamu ke kolom alamat. Kemudian masukkan nama pengguna dan kata sandi router. Terakhir, cari Pengaturan nirkabel, masukkan nama pengguna dan kata sandi baru, kemudian klik Terapkan atau Simpan.
1. Buka laman website, kamu dapat menggunakan Chrome, Firefox, Safari atau browser web lainnya.
2. Kemudian ketik alamat IP router ke dalam bilah pencarian dan tekan tombol Enter. Banyak router menggunakan alamat IP pribadi yang sama. Jadi, kamu dapat mencoba memasukkan “192.168.0.1” atau “192.168.1.1” atau “10.0.0.1” ke bilah alamat browser. Jika itu tidak berhasil, lihat panduan langkah demi langkah tentang cara menemukan alamat IP router di perangkat Windows, Mac, iPhone, atau Android.
Catatan:
Perangkat kamu juga harus terhubung ke jaringan WiFi router sebagai cara mengganti password WiFi dan nama perangkat kamu.
Kamu mungkin melihat peringatan yang menyatakan bahwa koneksi kamu tidak bersifat pribadi. namun itu tidak terlalu penting karena router ada di jaringan lokal dan memiliki keamanan bawaan. Untuk melanjutkan, klik Lanjutan lalu Lanjutkan atau Lanjutkan.
3. Selanjutnya, masukkan nama pengguna dan password router kamu dan klik Masuk. Nama pengguna dan kata sandi router kamu tidak sama dengan nama pengguna dan kata sandi WiFi. Kamu mungkin dapat menemukan nama pengguna dan kata sandi perute tercetak di suatu tempat di perute kamu atau di manualnya. Jika tidak, kamu juga dapat menggunakan daftar ini untuk menemukan nama pengguna dan kata sandi default router berdasarkan merek.
Catatan: Nama pengguna router yang paling umum adalah “admin,” “user,” atau biarkan kosong. Kata sandi router yang paling umum adalah “admin”, “password” atau biarkan kosong. Jika kamu tidak mengetahui kredensial masuk perute, kamu perlu mengatur ulang perute dan menggunakan nama pengguna dan kata sandi default.
4. Kemudian klik Nirkabel, kamu biasanya akan melihat ini di menu sisi kiri jendela. Tombol ini mungkin memiliki nama yang berbeda, tergantung pada router pengguna. Kamu mungkin juga harus mengklik tombol lain atau menemukan Pengaturan lanjutan dari perute nirkabel.
5. Selanjutnya, ubah nama dan password WiFi baru, kamu biasanya dapat mengubah jaringan WiFi di kotak teks di sebelah “Nama”, atau “SSID” (Pengidentifikasi Set Layanan). Untuk cara mengganti password WiFi, biasanya kamu harus memilih opsi keamanan terlebih dahulu.
Catatan: Untuk mengganti nama WiFi, kamu mungkin harus mencentang kotak di sebelah Aktifkan Siaran SSID atau yang serupa.
6. Terakhir, klik Terapkan atau Simpan. Perubahan kamu tidak akan berlaku sampai kamu mengklik Terapkan atau Simpan.
Catatan: Setelah kamu mengganti nama pengguna atau password WiFi, kamu harus menghubungkan kembali semua perangkat menggunakan nama dan kata sandi jaringan WiFi yang baru. Jika komputer kamu terhubung ke jaringan WiFi yang sama, kamu akan terputus dari internet sampai masuk dengan nama pengguna dan kata sandi WiFi yang baru.
Itulah penjelasan dan langkah-langkah cara mengganti password WiFi dan juga mengganti namanya yang mungkin kamu butuhkan dan perlukan baik saat lupa maupun saat mendapatkan router yang baru. Semoga tulisan mengenai cara mengganti password WiFi dan nama ini dapat bermanfaat bagi kamu yang membaca dan membutuhkannya.
Artikel ini bersumber dari www.viva.co.id.





